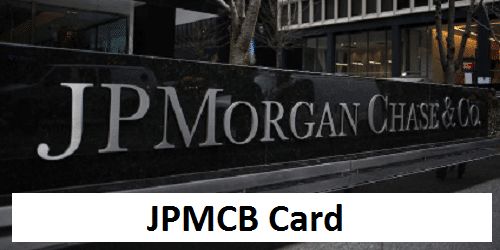How To Update Autofill Credit Card On iPhone: Want to remove or edit a debit or credit card in Safari’s AutoFill settings on your iPhone or iPad? How to update and save your new credit card information.
You can store credit card information on your iPhone using AutoFill to make online purchases using the Safari browser. If you’ve set up iCloud and turned on iCloud Keychain, iCloud Keychain keeps AutoFill data safe on all your devices. Edit and change credit card information in AutoFill.
There are some great features on iPhone and Mac devices, including autofill – the ability to save contact and credit card information in Safari so you don’t have to re-enter the long card number and expiration date every time you write something on a card. website buys.
Old cards are kept during autofill, even if they have expired, which can result in an unnecessarily large list of cards to choose from. Don’t worry, here’s how to find and delete your saved cards on iPhone and Mac, and how to remove AutoFill.
Find and view saved credit cards on iPhone
Follow these steps to find and view stored credit cards on iPhone:
- Open Settings on your iPhone
- Scroll down to Safari
- In the General section, tap AutoFill.
- Tap Saved credit cards.
- Authenticate with Touch ID, Face ID, or your iPhone passcode
A list of your saved credit cards will be displayed. You can click on each individually to view the cardholder, card number, expiration date, and card description. Tap “Edit” in the top right to edit any of these sections.
You can change the card description by tapping one of the cards in the list, clicking Edit in the top right corner, and then tapping the description to rename it.
How to Remove and Clear Credit Card Information on Autofill on iPhone
Follow these steps to clear or remove autofill on iPhone and remove a card from the suggested list when checking out on a Safari website:
- Open Settings on your iPhone
- Scroll down to Safari
- In the General section, tap AutoFill.
- Tap Saved credit cards.
- Authenticate with Touch ID, Face ID, or your iPhone passcode
- Tap “Edit” at the top right.
- Select the credit cards you want to remove or remove
- Tap “Delete” in the top left.
You can also delete a card by following steps 1-5 and then tap the individual card to view the information. Tap “Edit” in the top right corner and then “Remove Credit Card” below the information.
Add a credit card to AutoFill on iPhone
Follow these steps to add a credit card to the AutoFill feature on iPhone so that it appears in the suggested list of cards when you pay on a website:
- Open Settings on your iPhone
- Scroll down to Safari
- In the General section, tap AutoFill.
- Tap Saved credit cards.
- Authenticate with Touch ID, Face ID, or your iPhone passcode
- Tap Add credit card.
- You can then either use your iPhone’s camera to scan your card by selecting “Use Camera”.
- Or you can manually enter the cardholder’s name, number, expiration date, and description.
- Tap Done at the top right when you’re done
Find and View Stored Credit Cards on Mac
Follow these steps to find and view stored credit cards on a Mac:
- Open Safari on your Mac
- Click on the Safari tab in the menu bar at the top of your screen
- Select “Settings”
- Tap the “AutoFill” option at the top of the pop-up window.
- Tap the Edit button next to the Credit cards field.
- Enter your password
- A list of your credit cards stored in autofill will appear
Deleting and Clearing Stored Credit Card Information on Mac
Follow these steps to delete or clear stored credit card information on a Mac:
- Follow steps 1-7 as above
- Select the credit card you want to remove or remove from AutoFill
- Hold down Shift to select multiple
- Press the Delete button.
Add a credit card to AutoFill on Mac
Follow these steps to add a credit card to AutoFill on Mac:
- Open Safari on your Mac
- Click on the Safari tab in the menu bar at the top of your screen
- Select “Settings”
- Tap the “AutoFill” option at the top of the pop-up window.
- Tap the Edit button next to the Credit cards field.
- Enter your password
- Under the list of credit cards, tap the Add button.
- Enter Description, Card Number, Cardholder, and Validity Period by clicking on the appropriate boxes
- Tap Done.
Conclusion – How To Update Autofill Credit Card On iPhone
We just explained How to Update Autofill Credit Card On iPhone, we also includes how to add, edit, view or even deleted credit card info on your iPhone easily.